How to Make an Image Transparent in Photoshop
This guide will walk you through various methods to make an image transparent in Photoshop.

Making an image transparent can enhance your design projects, whether you're working on web graphics, presentations, or creative artworks. Adobe Photoshop offers several tools and techniques to achieve transparency, allowing you to customize your images to fit your needs perfectly. This guide will walk you through various methods to make an image transparent in Photoshop.
Preparing Your Workspace
Opening Adobe Photoshop
First, ensure that Adobe Photoshop is installed on your computer. Launch Photoshop by finding it in your applications folder or using the search function on your operating system.
Importing Your Image
To start, open the image you want to work with:
- Go to File > Open from the top menu.
- Browse to the location of your image file, select it, and click Open.
Setting Up Your Canvas
If necessary, adjust the canvas size or resolution:
- Go to Image > Canvas Size to resize the canvas.
- Go to Image > Image Size to adjust the resolution.
Making a Specific Area of an Image Transparent
Using the Magic Wand Tool
The Magic Wand Tool is great for selecting and removing specific colors or areas:
- Select the Magic Wand Tool from the toolbar or press W on your keyboard.
- Click on the area of the image you want to make transparent. Adjust the Tolerance setting in the options bar if needed to refine your selection.
- Press Delete to remove the selected area, making it transparent.
Tips: Adjust tolerance and anti-aliasing options for more accurate selections. Lower tolerance selects colors very similar to the clicked area, while higher tolerance selects a broader range of colors.
Using the Lasso Tool
For more precise control, use the Lasso Tool:
- Choose the Lasso Tool from the toolbar or press L.
- Draw around the area you want to make transparent. Complete the selection by connecting the end point with the starting point.
- Press Delete to remove the selected area.
Tips: The Polygonal Lasso Tool can be useful for more precise, straight-edge selections.
Using Layer Masks
Layer Masks allow for non-destructive editing:
- Use any selection tool (e.g., Magic Wand or Lasso) to select the area you want to hide.
- Click on the “Add Layer Mask” button at the bottom of the Layers panel. The selected area will be hidden but not permanently deleted.
- Use the Brush Tool on the mask to refine the visibility. Paint with black to hide and white to reveal parts of the image.
Tips: Use soft-edged brushes for smooth transitions and adjust the mask as needed.
Making the Entire Image Transparent
Adjusting Opacity
To make the whole image semi-transparent:
- Select the image layer in the Layers panel.
- Adjust the Opacity slider at the top of the Layers panel. Moving the slider to the left will increase transparency.
Tips: Adjusting opacity is ideal for creating overlays or subtle transparency effects.
Using the Eraser Tool
The Eraser Tool can be used to erase parts of the image:
- Select the Eraser Tool from the toolbar or press E.
- Adjust the brush size and hardness in the options bar.
- Erase the areas you want to make transparent.
Tips: Use a soft brush for smoother edges and to avoid harsh transitions.
Exporting the Transparent Image
Choosing the Right File Format
To ensure transparency is preserved, export your image in a format that supports transparency:
- PNG: Ideal for images with transparency. It maintains high quality and supports varying levels of opacity.
- GIF: Also supports transparency but only allows one color to be fully transparent.
Exporting as PNG
To export your image as PNG:
- Go to File > Export > Export As.
- Choose PNG format from the dropdown menu.
- Ensure the "Transparency" box is checked.
- Click Export and select the save location.
Tips: Adjust export settings to balance between image quality and file size.
Saving in Photoshop Format
To keep layers and transparency intact for future editing:
- Go to File > Save As.
- Choose PSD format from the dropdown menu.
- Save the file, preserving all layers and transparency.
Troubleshooting Common Issues
Image Background Not Transparent
If the background isn't transparent:
- Ensure the image layer is not a Background layer. Convert it by double-clicking on the Background layer in the Layers panel and clicking OK.
Transparency Not Preserved After Export
If transparency isn’t visible in the exported file:
- Ensure you are saving in a format that supports transparency, such as PNG. Check the export settings to confirm that transparency is enabled.
Edges Look Rough or Jagged
If the edges of your transparent area appear rough:
- Refine the edges using feathering or smoothing techniques. Use the Select and Mask feature to smooth and refine the selection edges.
Tips and Tricks
Using Layer Blending Modes
Blending modes can affect how transparency interacts with the background. Experiment with different modes to see how they impact your design.
Enhancing Edges
To smooth or refine the edges of transparent areas, use feathering or soft brushes. This can help achieve a more polished look.
Combining Multiple Images
When layering multiple images with transparency, ensure that each layer's transparency blends well with the others. Adjust opacity and layer order as needed for the best result.
Final Thought
Making an image transparent in Photoshop can enhance your design projects and provide greater flexibility. By mastering the various tools and techniques covered in this guide, you can effectively manage image transparency for different purposes. Don’t hesitate to experiment with different methods and settings to achieve the desired effect.
For more in-depth learning, explore additional resources and tutorials to further enhance your Photoshop skills. Happy designing!
FAQ:
What is a transparent image?
A transparent image has areas where the background is see-through, allowing you to overlay it on other images or backgrounds.
Why would you make an image transparent?
This is useful for creating logos, overlays, or special effects.
Basic Methods:
Using the Quick Selection Tool:
- Select the object you want to keep.
- Invert the selection (Ctrl+Shift+I).
- Delete the selected area.
- Save as a PNG file.
Using the Magic Wand Tool:
- Click on a color in the background.
- Invert the selection.
- Delete the selected area.
- Save as a PNG file.
Using the Pen Tool:
- Draw a path around the object.
- Create a selection from the path.
- Invert the selection.
- Delete the selected area.
- Save as a PNG file.
Advanced Techniques:
Refining Selections: Use the Refine Edge tool to improve the accuracy of your selection.
Layer Masks: Create a layer mask to control the transparency of specific parts of an image.
Color Range: Use the Color Range tool to select colors based on their hue, saturation, and brightness.
Which file format should I use?
PNG is the most common format for saving images with transparency.
How do I ensure transparency is preserved?
Make sure the "Transparency" option is checked in the Save As dialog.
Why is my image not transparent after saving?
Double-check the file format and ensure you're saving with transparency enabled.
How do I fix jagged edges?
Refine your selection or use anti-aliasing settings.
Practice makes perfect. Experiment with different techniques to find what works best for your images.
Consider using online tools. There are many online tools that can help you remove backgrounds from images.
Watch tutorials. YouTube offers countless tutorials on making images transparent in Photoshop.
By following these tips and techniques, you can effectively make your images transparent in Photoshop and create stunning visual effects.
Get in Touch
Website – https://www.webinfomatrix.com
Mobile - +91 9212306116
WhatsApp – https://call.whatsapp.com/voice/9rqVJyqSNMhpdFkKPZGYKj
Skype – shalabh.mishra
Telegram – shalabhmishra
Email - info@webinfomatrix.com
What's Your Reaction?
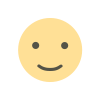
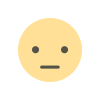

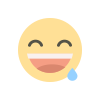
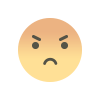
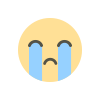




.jpg)











